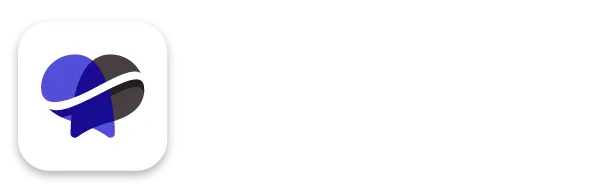How to Review, Customize, and Prepare Your Revelana Funnels for Going Live
STEP-BY-Step tutorial
Watch this video to see the basics on what a funnel is, how to customize it, and what you need to do to go live, or follow the steps below!
Step 1
What is a funnel?
Under the "Sites" tab, you'll find your funnels. These are web pages separate from your core website pages, such as your appointment booking calendars, form pages, and opt-ins. You'll need to go in and customize these just like you would on the website editor.
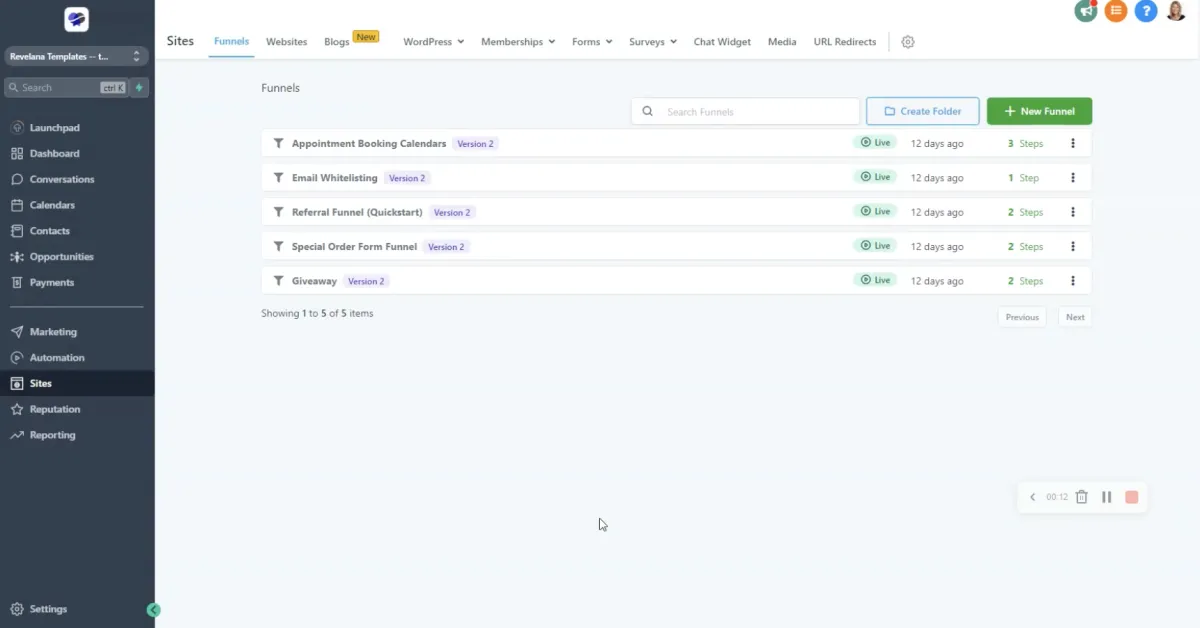
Step 2
Customizing your funnels
If you didn't purchase Full Service setup, you'll need to upload your own logo, customize your colors and typography, and style to match your branding. If you did, we did this for you! If you want us to do all of this work for you, you can get Revelana setup here!
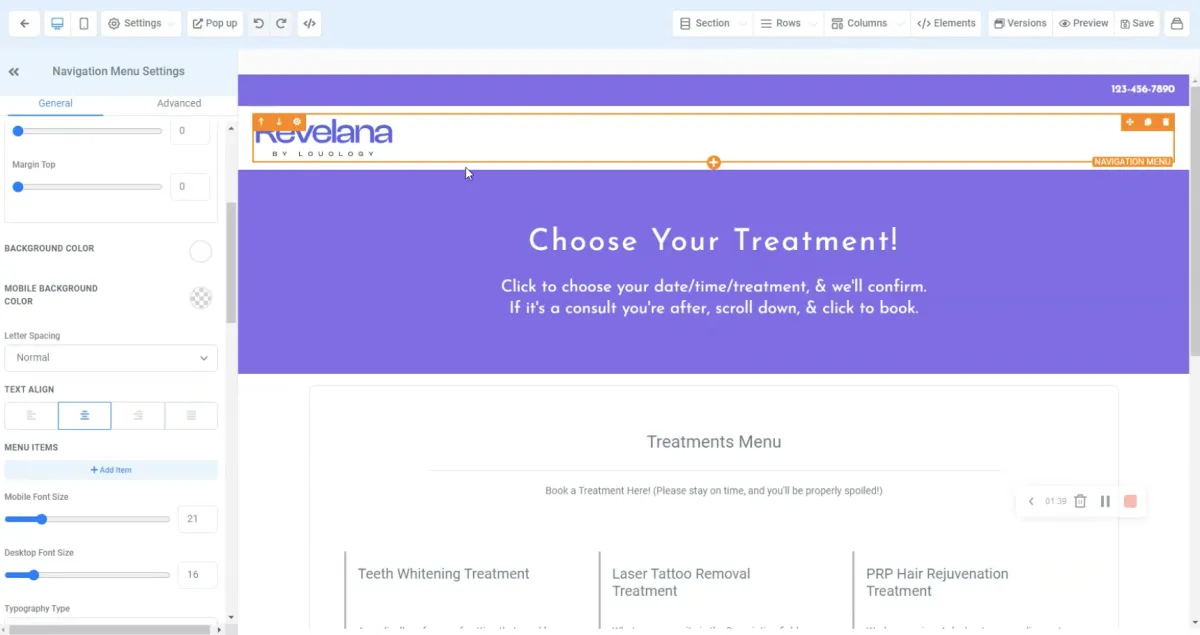
Step 3
Edit your Nav global section
The global nav is a section on your site that you will edit to match your site's branding. BTW - you'll have to edit it on each funnel!
Click on the top bar and edit your phone number. Make sure the link URL is set to your phone number as well in the settings bar on the left.
Update your logo and make sure you set the URL to your website homepage.
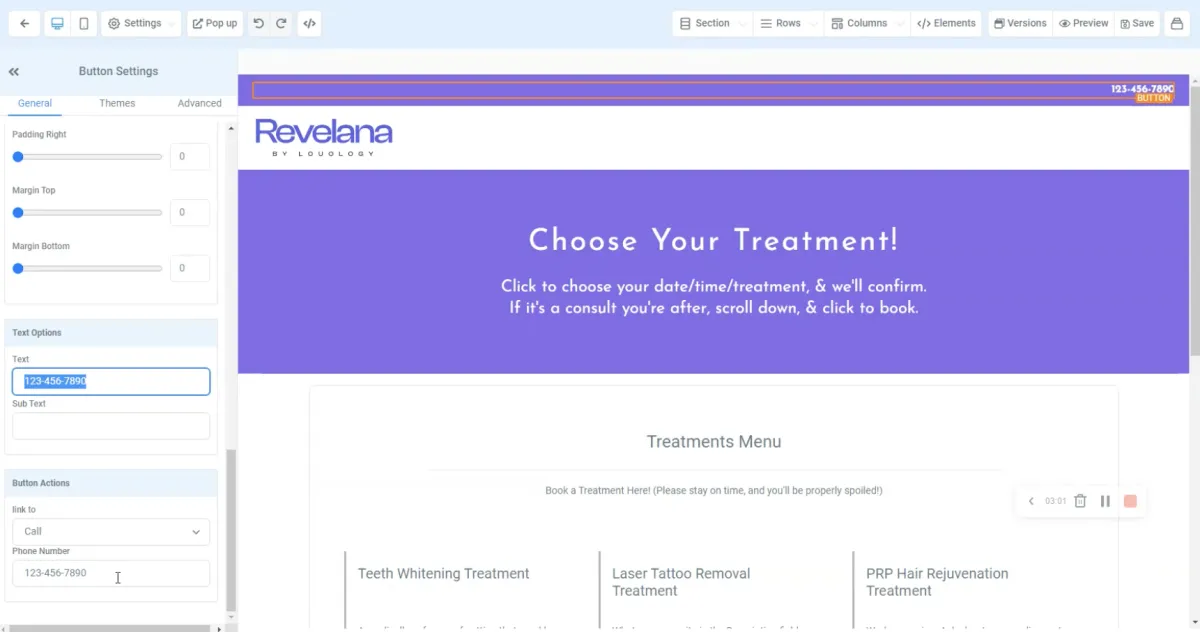
Step 4
Add your custom colors
Just like on the website builder, you're going to want to add your custom colors to the color palate. Hit the "Add a custom one" button to add the HEX number for your color!
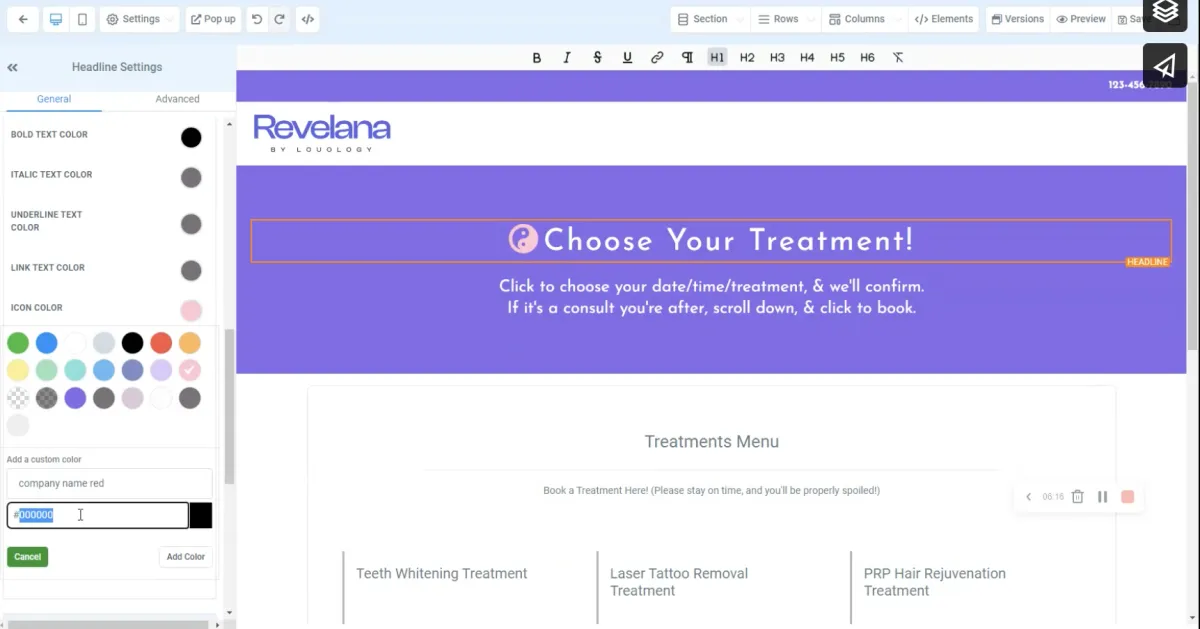
Step 5
Edit your footer
You'll want to go into the footer global section and edit it so that it says the name of your medspa. BTW - you'll have to edit it on each funnel!
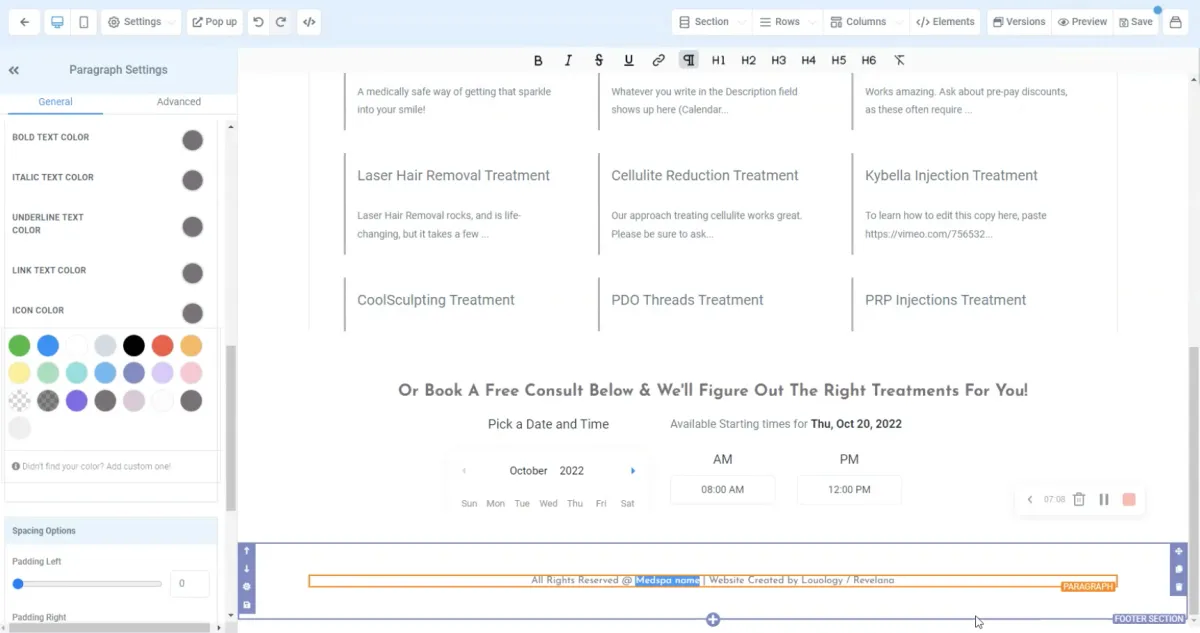
Step 6
Go through each funnel step
You'll see the steps in each funnel, one leads to the next - hence the word "funnel". Go through each step and make sure it looks how you want, it says what you want it to say, and all links are updated.
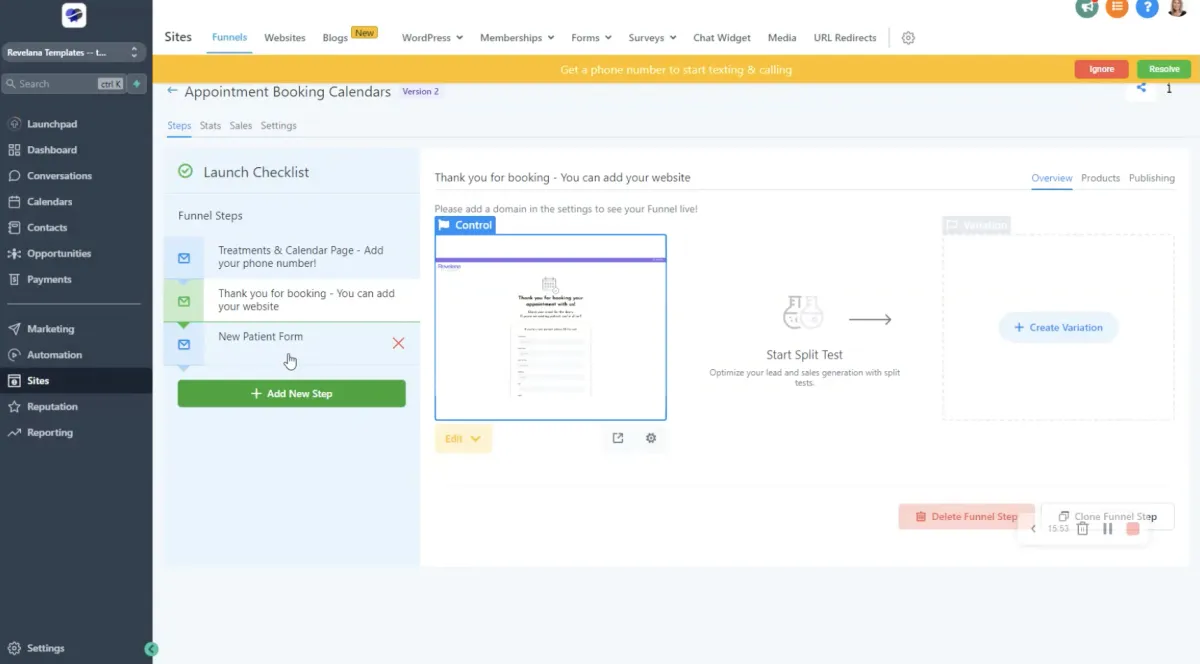
Step 7
Go to the funnel settings
Within each funnel, go to the "settings" tab and make sure your domain is set up so you can get your URL. Once you set up your domain on Revelana you'll get the option to select it. Make sure you choose the domain without the www. !! We have the path URL set up, but you can change it here if you want to. That is the end of your link for that page.
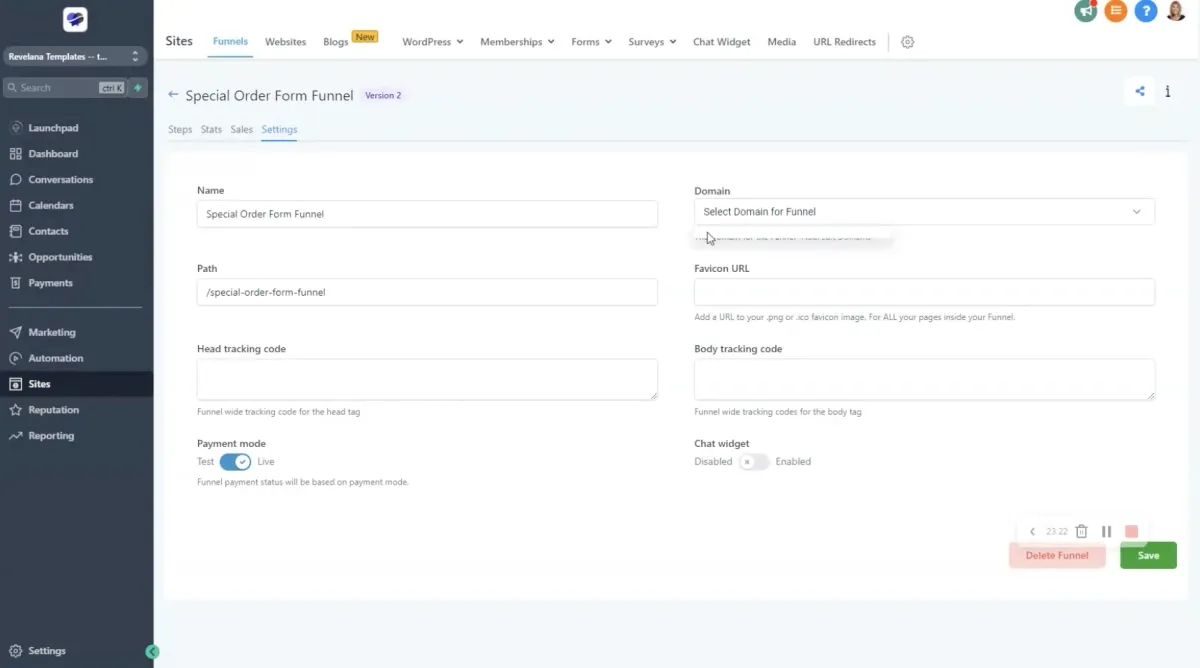
Step 8
Go to the funnel settings
Go to your "Media" tab and either find or upload an image for your favicon. Right click on the image and get the link to that media, and paste it into the Favicon URL.
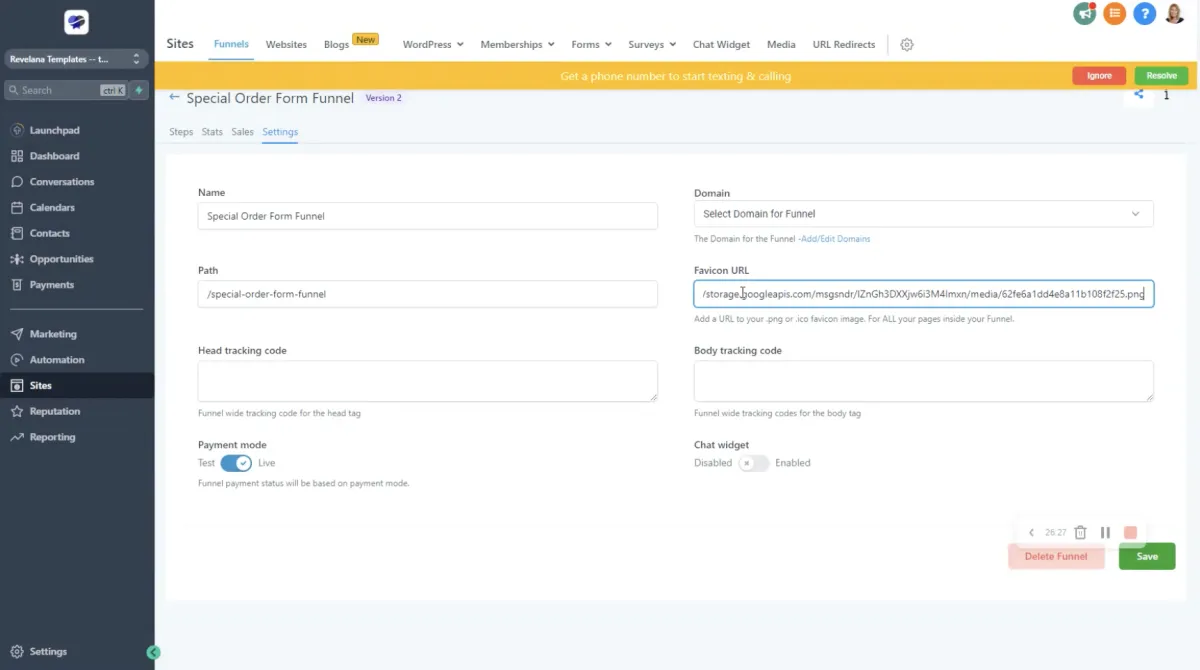
Any more questions?
Go back to the full tutorial page, or please message us and ask!
Copyright Revelana by Louology 2023 - All Rights Reserved