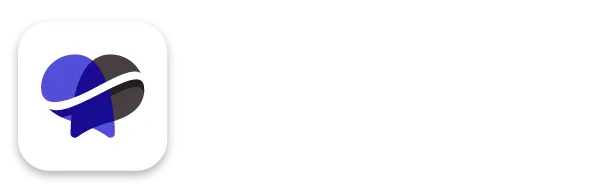How to Upload Your Past List(s) Into the Revelana CRM Contact List
STEP-BY-Step tutorial
Watch this video to see how to add/upload your contact lists into the Revelana CRM, or follow the steps below!
Step 1
Go to your Contacts
Go to the "Contacts" tab. You can add individual contacts, but if you have an Excel list of contacts you can import them here by clicking the "Import Contacts" button.
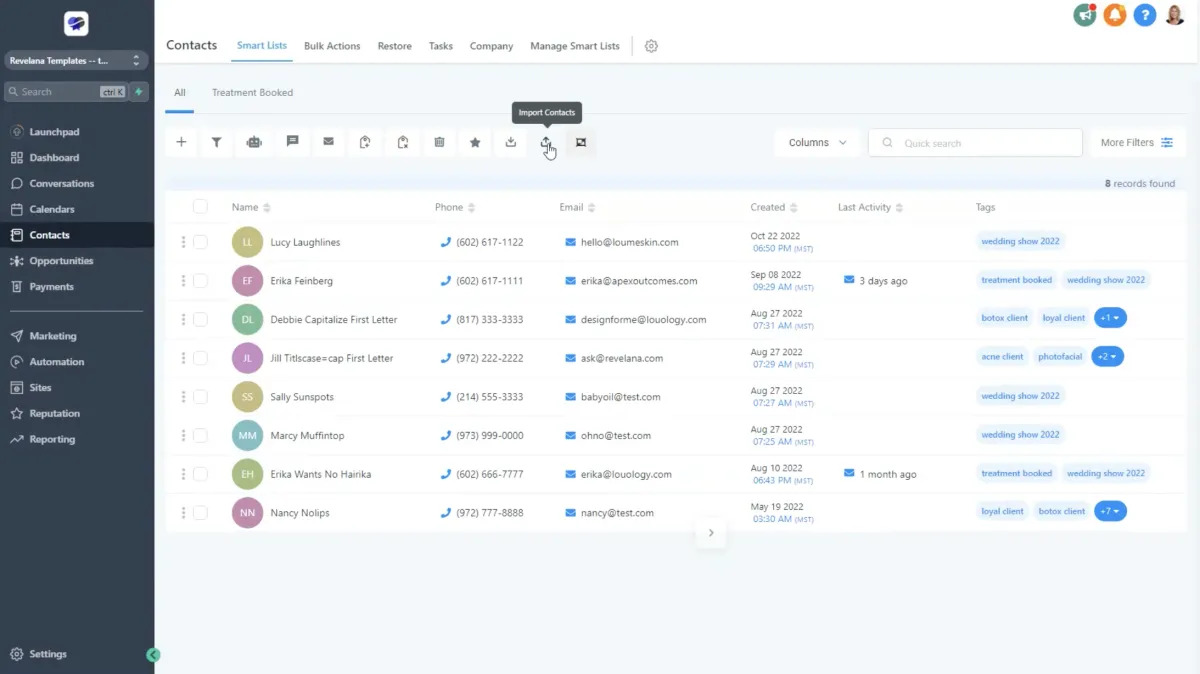
Step 2
Make sure your file is prepared properly
You want to make sure you have a .csv file, and it should be one sheet. Click on the rules to make sure your file is formatted properly and ready to be imported! You can find those pre requisites here.
Make sure you delete any columns in your document of information you don't want to import.
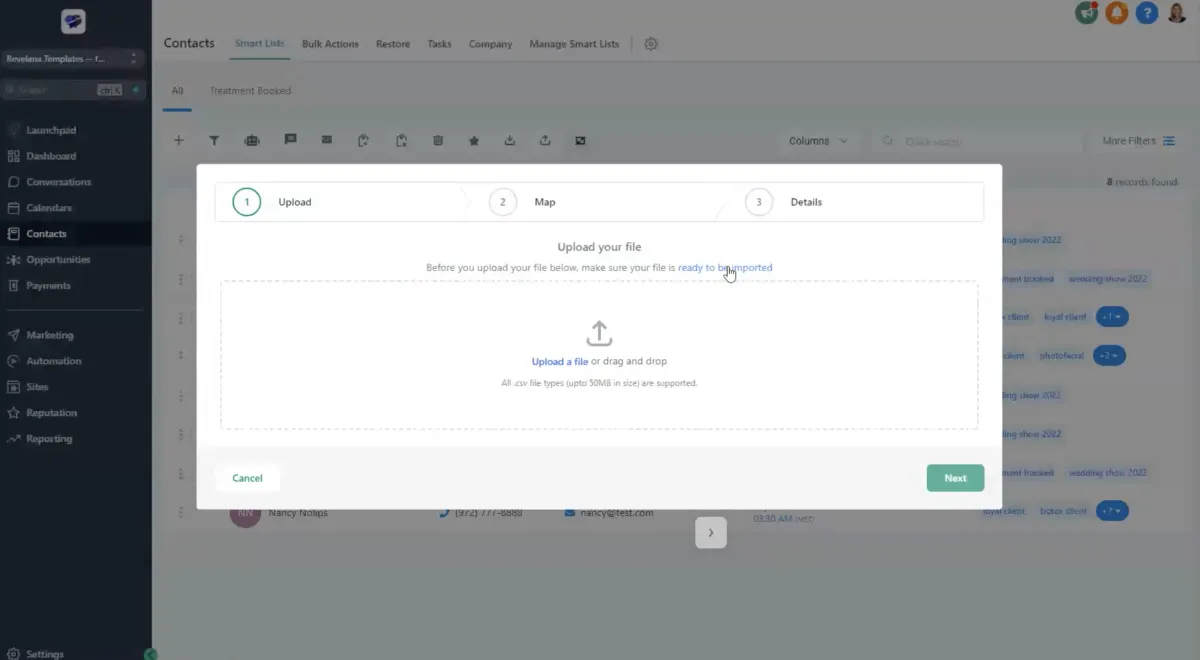
Step 3
Clean your .csv file
Make sure your list is CLEAN! Add a title row in the top row of the information in that column, and make sure names are Title Case.
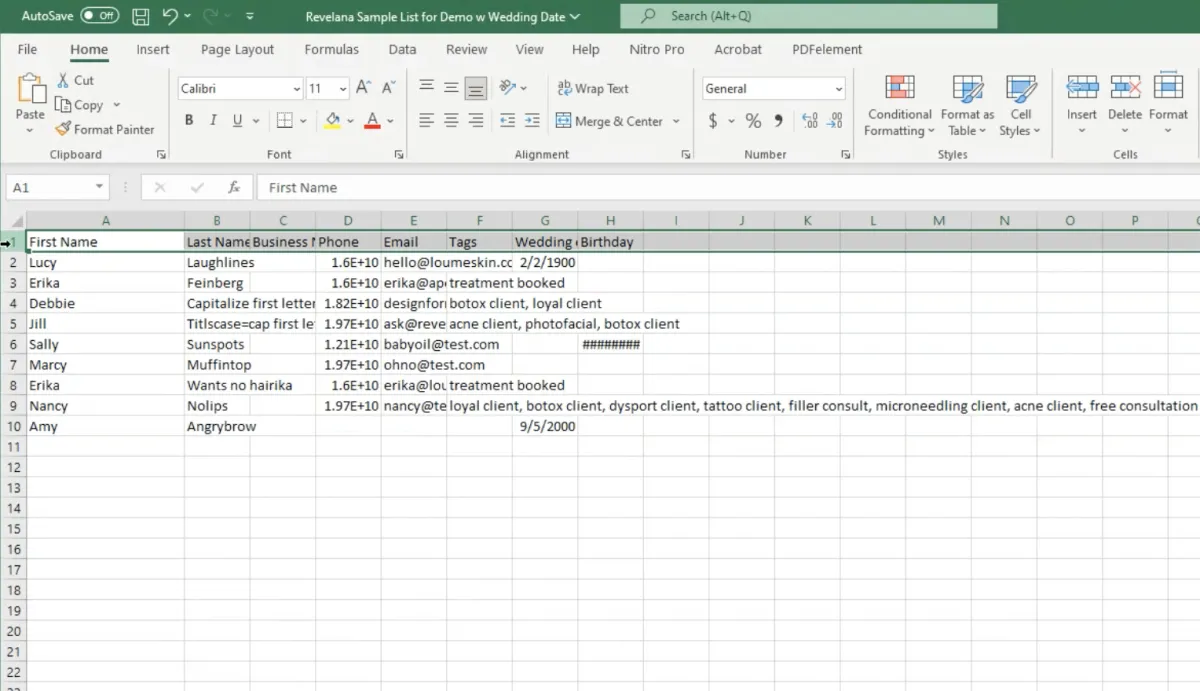
Step 4
Add Custom Fields
If you have any unique fields (such as a wedding date), go to Settings > Custom Fields, and create a custom field for this unique field you want to import from your document.
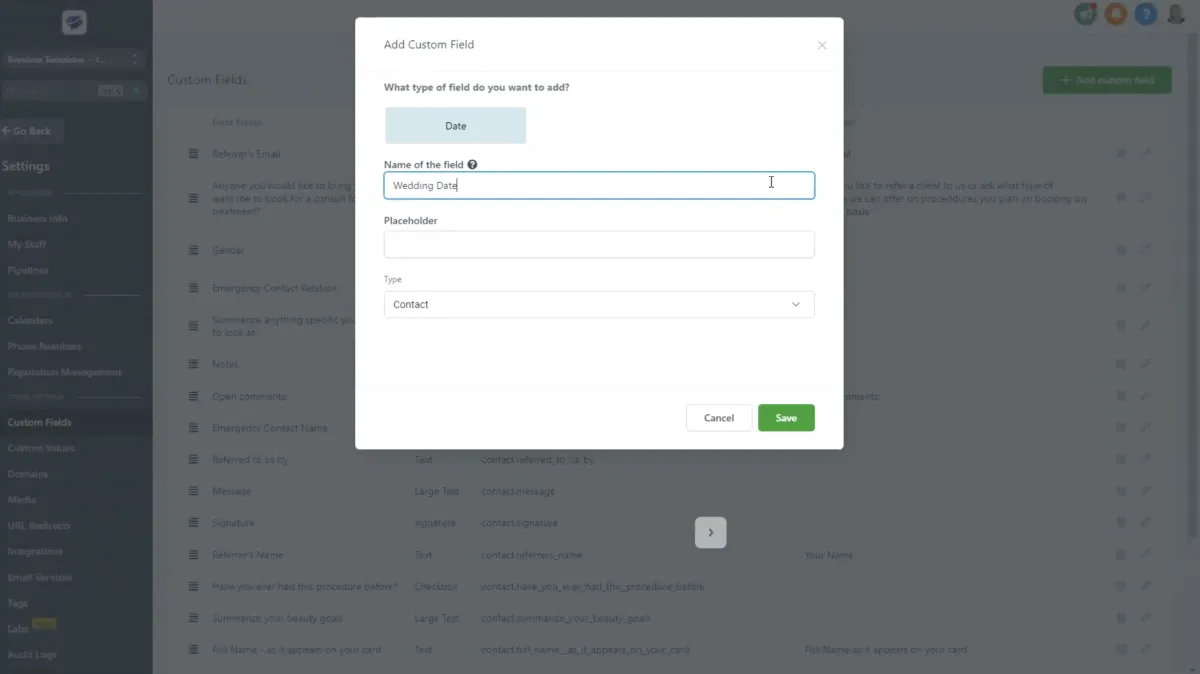
Step 5
Upload your .csv file
Upload your file, and click next. It will show you a sample of what your fields will look like. Make sure names are Title Case, and the phone number and emails are properly imported.
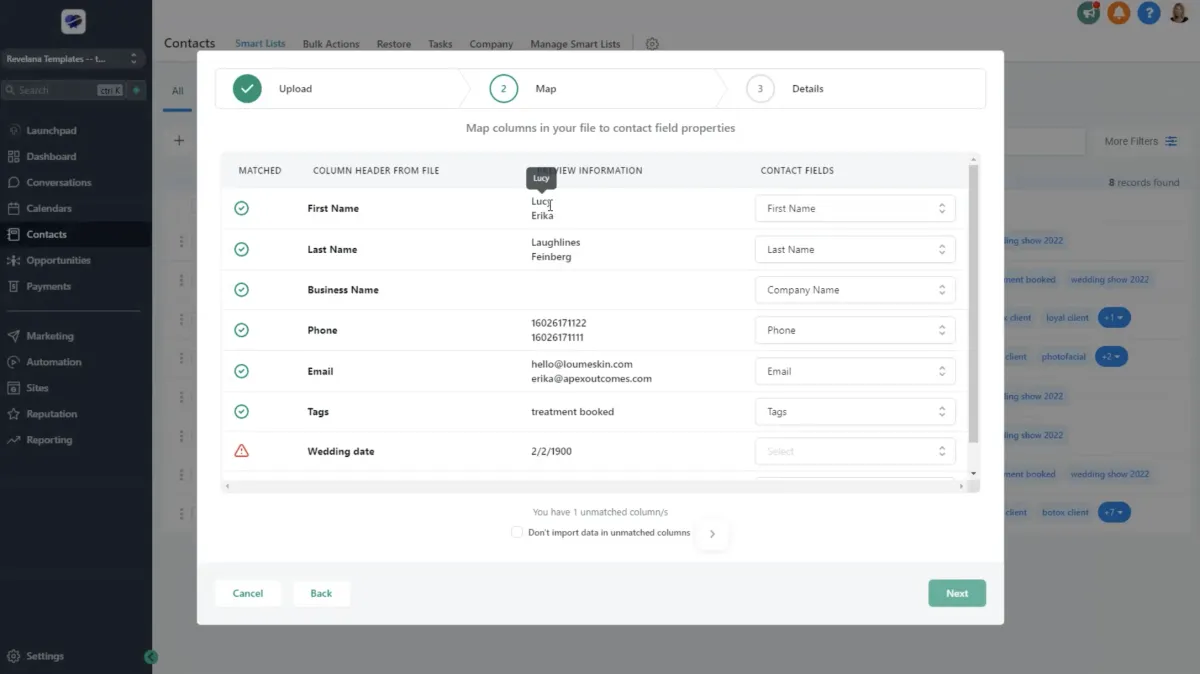
Step 6
Edit your advanced upload settings
On the Details step add your upload name, then click on "Advanced".
Uncheck "Don't update empty values for existing records" !!
Add tags for any specific contacts from this list. You can select from existing tags, or if a tag isn't in your system yet, click the plus icon to add that new tag.
If you have an automated workflow set up for this specific list of contacts, you can toggle the "Add to Workflow/Campaign", this is a little more advanced, so you probably won't bother with that.
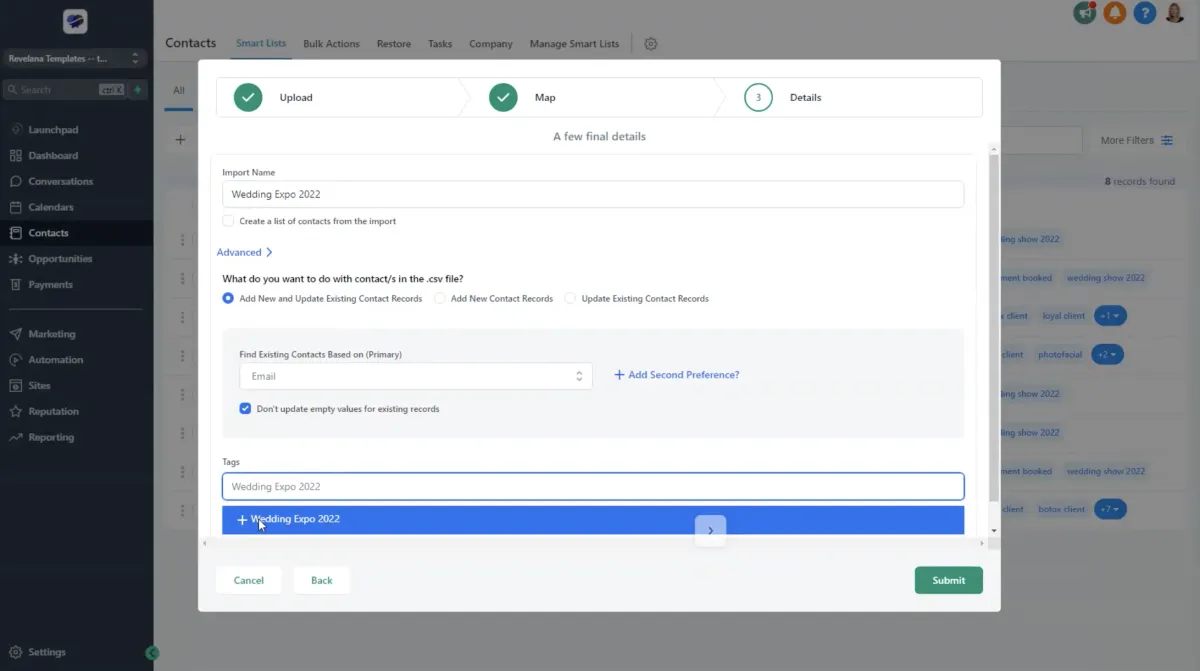
Any more questions?
Go back to the full tutorial page, or please message us and ask!
Copyright Revelana by Louology 2022 - All Rights Reserved