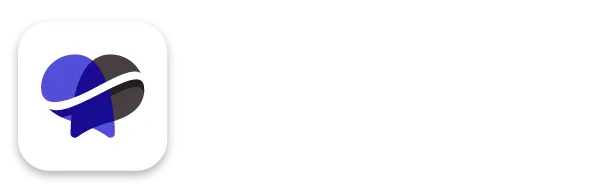How To Edit Your Global Sections In Your Revelana Website
STEP-BY-Step tutorial
Watch this video for a full walkthrough of how to create and edit global sections, or follow the steps below!
Step 1
Finding your global sections
In your website builder, hit the "Section" button, "Add Section" and click on the "Global Sections" tab. Here you'll find the header, contact section, and footer sections we've created for you!
These are sections on every page of your site that can be edited and the changes will apply to every page this section is on.
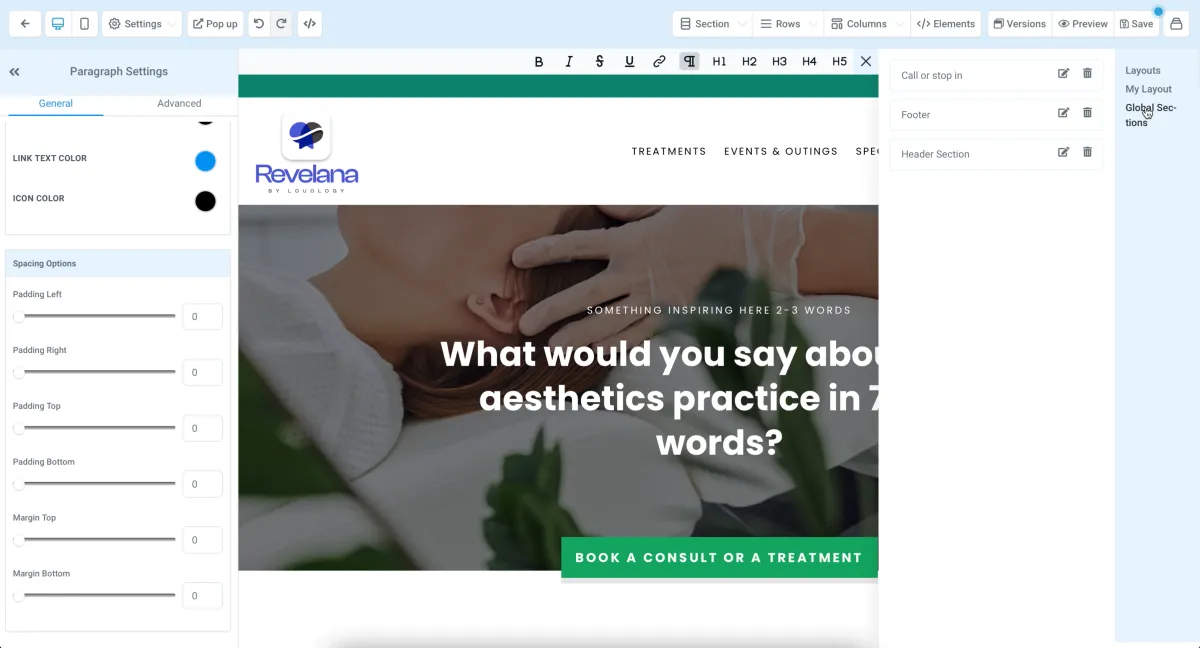
Step 2
Update the Header global section - updating the top bar
You're going to want to update the phone number in the top right corner. Update the text to match your phone number, and make sure you change the Button Action to call your phone number.
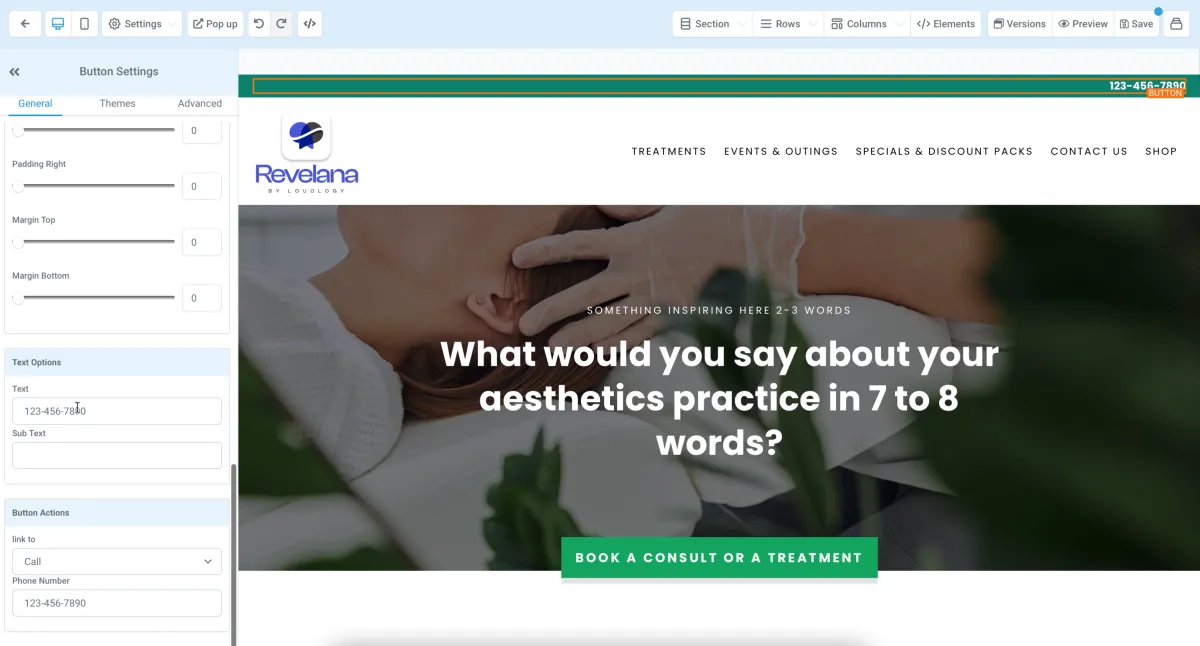
Step 3
Update the Header global section - updating the brand image
Click on the Nav element and update the image to your brand's image. You'll also want to update the Image Action so the link goes to your home page - make sure you include https:// and no www.
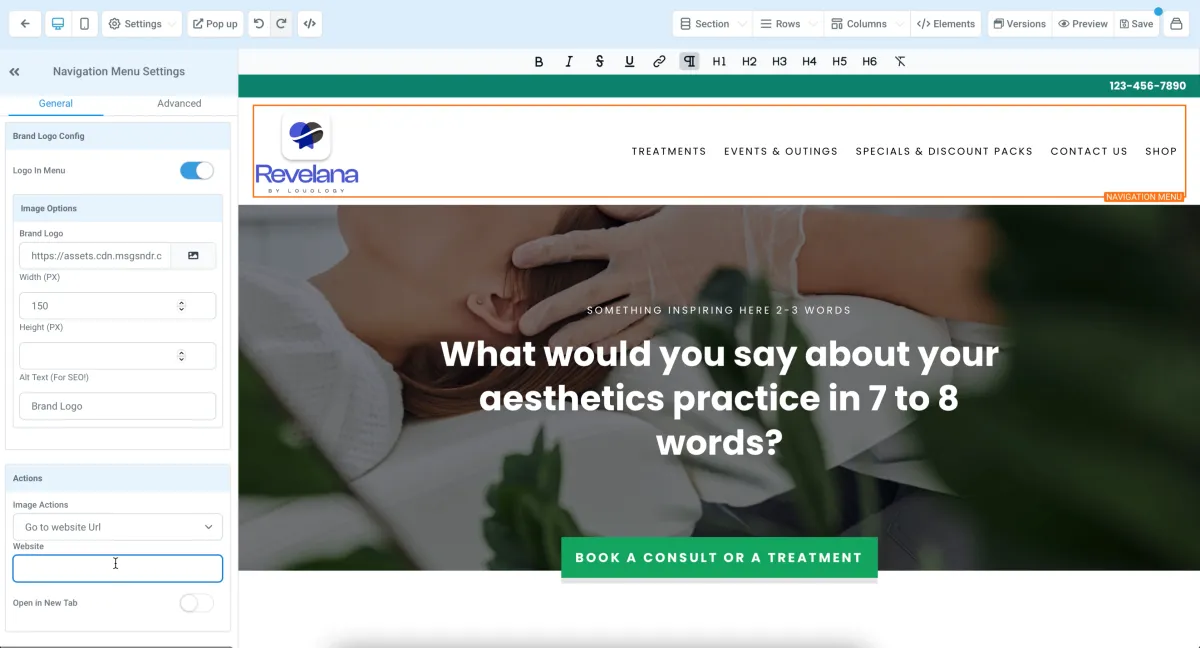
Step 4
Update the Contact global section - updating the links
Update the button that says "Your Address" to include your address and a link to your Google Map link - you can get this by searching your address on Google and hitting "Share" and copying the link.
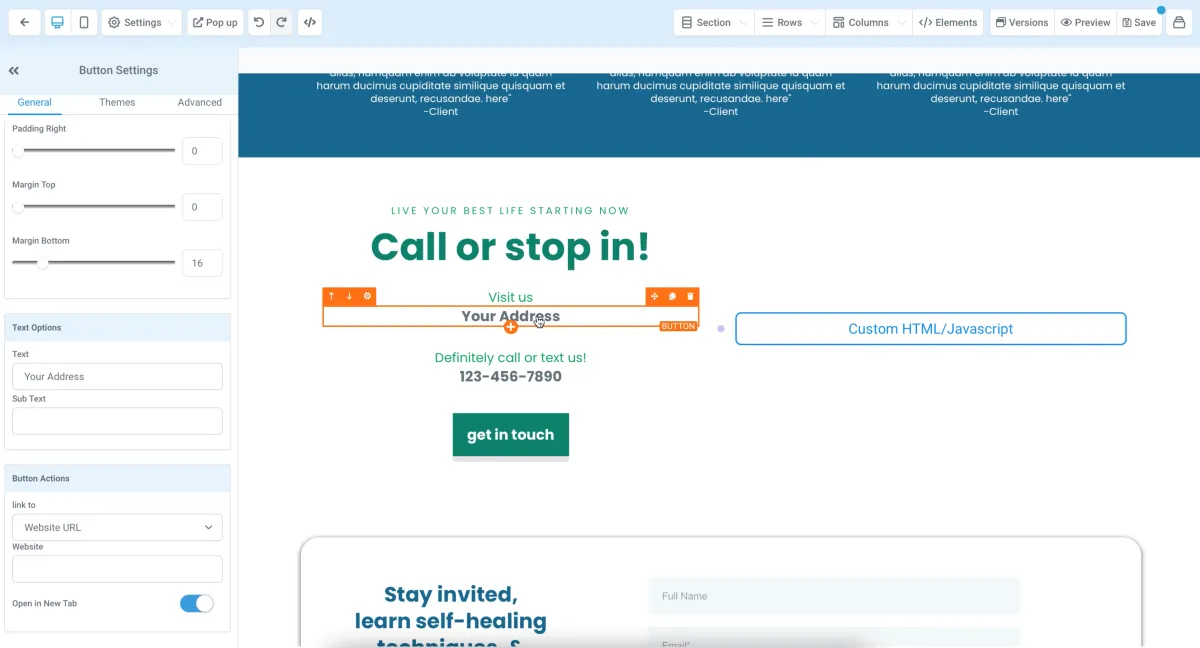
Step 5
Update the Contact global section - updating the HTML
Click on the Custom HTML element and hit "Open Code Editor" - This is where you'll paste the HTML from Google Maps - you can get this by searching your address on Google and hitting "Share" and "Embed"
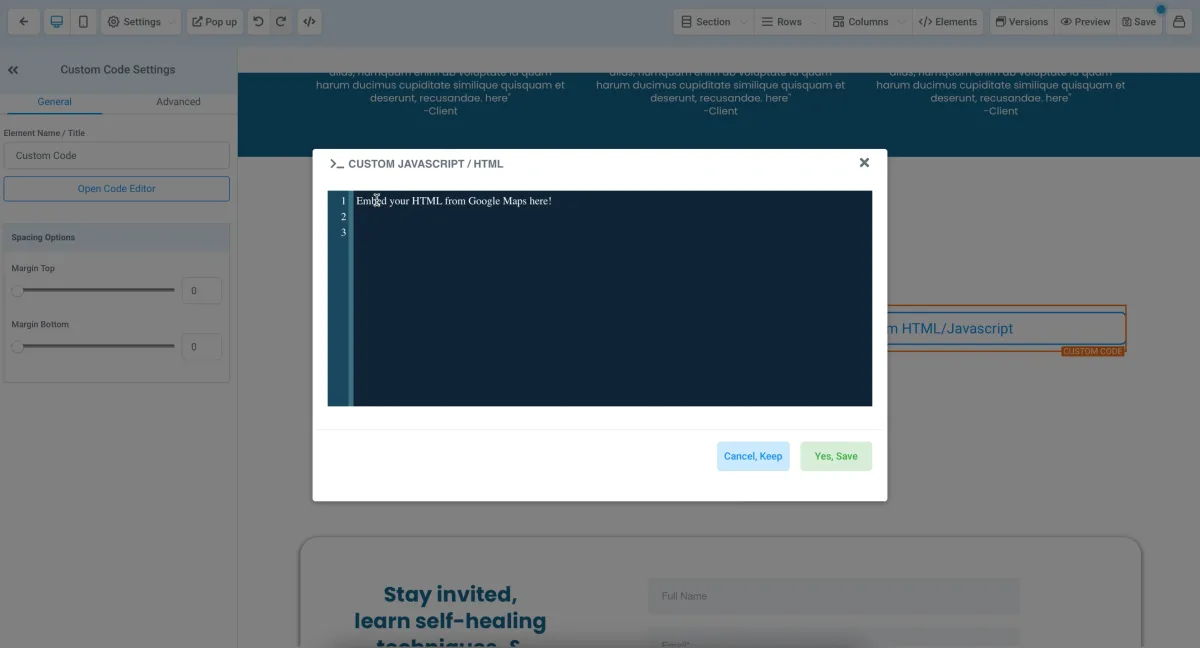
Step 6
Update the Footer global section - updating social links & footer text
Click on each social icon and update the link URL to your social links. You can change the social platform icon by going to Icon Picker and selecting a different platform.
Next, go into the text line at the bottom of the footer and update "Your Medspa" to your medspa's name!
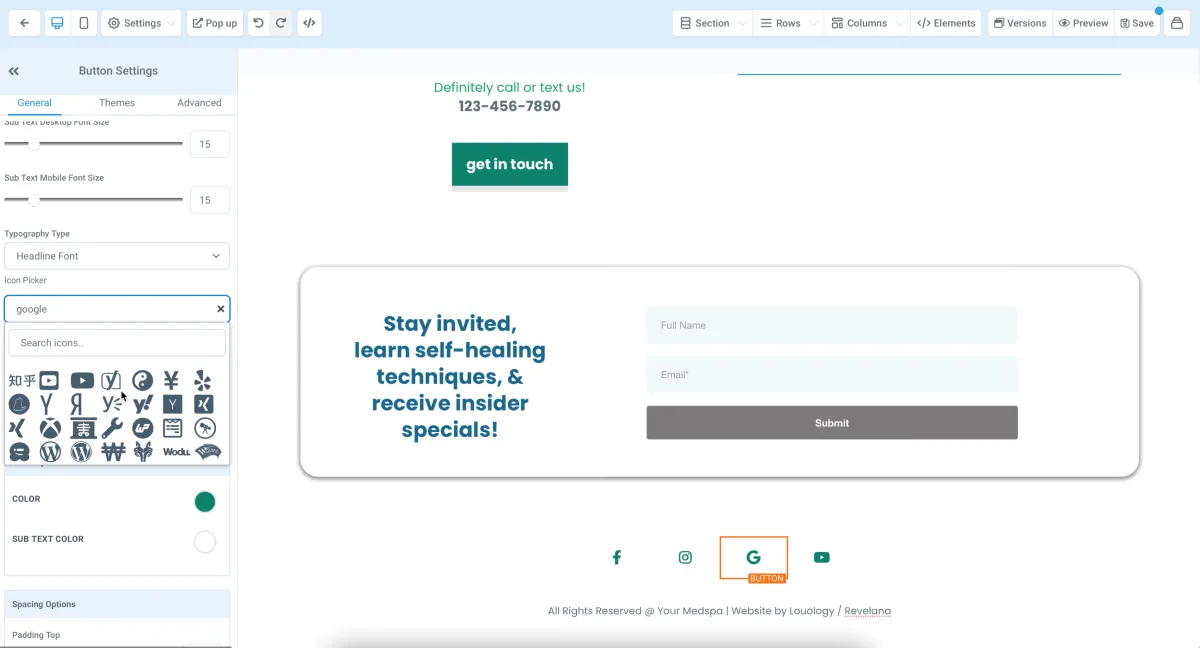
Step 7
Creating new global sections
You can create a new Global Section by selecting a section on your website (when it's selected it will be outlined in Green), hit the "save" icon, check the "Global Section" option, name it, and hit save!
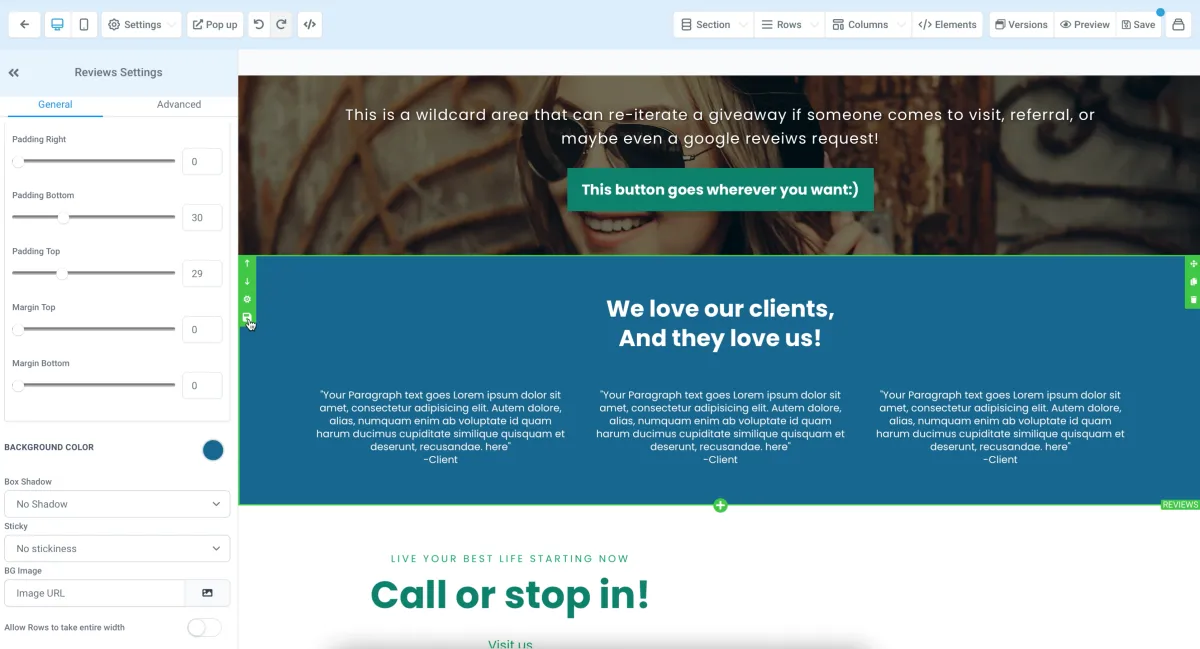
Any more questions?
Go back to the full tutorial page, or please message us and ask!
Copyright Revelana by Louology 2023 - All Rights Reserved